
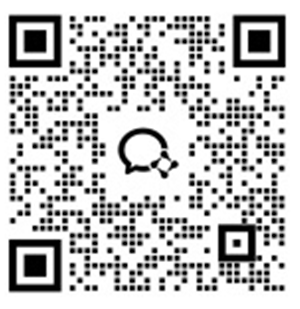
As the number of Android game enthusiasts continues to rise, it's becoming increasingly common for players to seek out a more immersive experience. While playing on a smartphone can be convenient, it doesn't always provide the same level of gameplay that one can achieve on a larger screen or more powerful device. Luckily, there's a straightforward solution to this problem: using an Android emulator.

An Android emulator is a type of software that allows you to run Android applications on your computer. By creating a virtual Android device on your PC, an emulator enables you to access a vast library of Android games and apps that you may not have been able to use before. With this in mind, let's dive into the topic of how to access even more Android games by using an emulator.
Step 1: Download an Android Emulator
To begin, select an Android online emulator that aligns with your requirements. Numerous alternatives are accessible, each having its unique features and advantages. Some prevalent options are Redfinger, NoxPlayer, and LDPlayer. Conduct thorough research to determine the emulator that caters to your gaming inclinations the most.
Once you've downloaded and installed your chosen emulator, it's time to set up your account. Many emulators offer the option to log in with your Google account, which can save you time and hassle. Once you're logged in, you can download and install Android games just as you would on your smartphone or tablet.
Step 2: Check Compatibility
Prior to downloading games on your Android emulator, it is crucial to ensure that the games you intend to play are compatible with the emulator. The smooth functioning and support of some games may not be possible on certain emulators. Therefore, it is essential to check the compatibility before commencing the download. You can conduct a quick search for the game on the Store within the emulator or consult the emulator's website for a comprehensive list of supported games. Doing so will guarantee that you have an uninterrupted gaming experience without any technical glitches or issues.
Step 3: Download Games
Once you have ensured that your Android emulator is compatible with the games you wish to play, it's time to start downloading them. Downloading games on an emulator is a breeze. All you need to do is launch the Store within the emulator and search for the game you desire. Once you've found it, download and install it like you would on an actual Android device. The process is quick and easy, and you'll be immersed in your favorite game in no time. So, sit back, relax, and enjoy the world of gaming from the comfort of your computer.
Step 4: Adjust Emulator Settings
To take your gaming experience to the next level, you may need to fine-tune some settings within your Android emulator. One crucial setting to optimize is the graphics settings. Typically, most Android emulators are pre-set to use the OpenGL graphics API, which may cause lags and stutters in some games. Consider switching to the DirectX graphics API, which can deliver smoother performance and enhance your gameplay.
Furthermore, you can adjust other settings, such as the screen resolution, CPU and RAM allocation, and keyboard mapping to further optimize your gaming experience. It's important to note that these settings may differ depending on the emulator you're using, so take some time to delve into the options and experiment with different settings until you find what works best for your system. With the right settings in place, you'll be able to indulge in a seamless and immersive gaming experience.
Step 5: Play Games
Now that you have downloaded your games and adjusted your emulator settings, you are ready to start playing! Simply launch the game from within the emulator and start playing just like you would on an Android device. You can use your keyboard and mouse to control the game, or you can use a gamepad if your emulator supports it.

Conclusion
Remember to choose an emulator that is compatible with your system and the games you want to play, and to adjust the settings to optimize your gaming experience. With a bit of experimentation and tweaking, you can enjoy a smooth and immersive gaming experience on your PC with your favorite Android games. In addition, most Android emulators have strict requirements on the device, which will take up a lot of memory and make your game unable to run smoothly, but this situation does not exist in Redfinger. When your device configuration is not high, you may wish to choose Redfinger first.