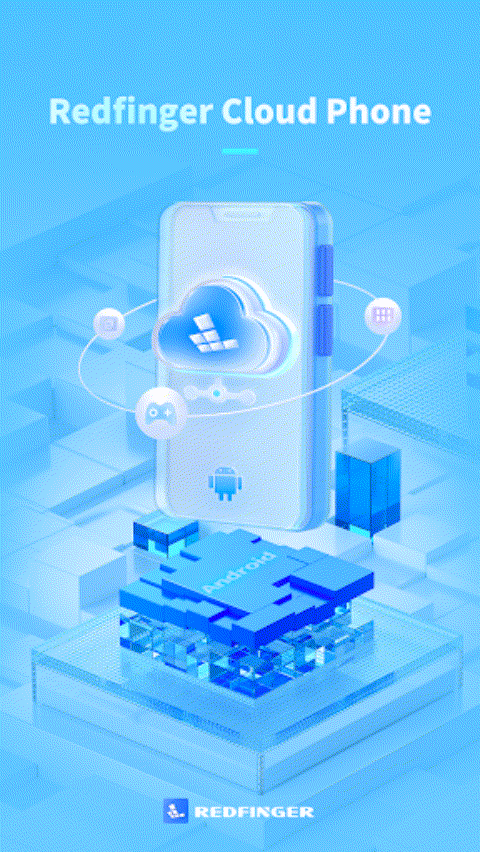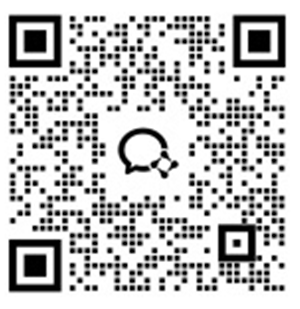
Users transitioning from a Mac/PC client to a Chromebook often face difficulty accepting the inability to play their preferred games on this new platform. However, recent years have witnessed significant transformations. In this blog, we present a guide on playing Roblox on your Chromebook. Notably, as of 2023, installing and playing Roblox on a Chromebook has become a streamlined process, devoid of extensive modifications or adjustments. Without further delay, let us proceed with the detailed steps.

Download Roblox via the Google Play Store
Acquiring Roblox through the Google Play Store is a straightforward process. In the first place, ensure that your Chromebook is compatible with the Play Store app. To verify, navigate to Settings and access the Apps section via the left-hand menu.
On the Apps tab, locate and confirm the status of the Google Play Store. It should be noted that this setting should be set to "Turn on." And then, proceed to download and play Roblox onto your Chromebook through the Play Store:
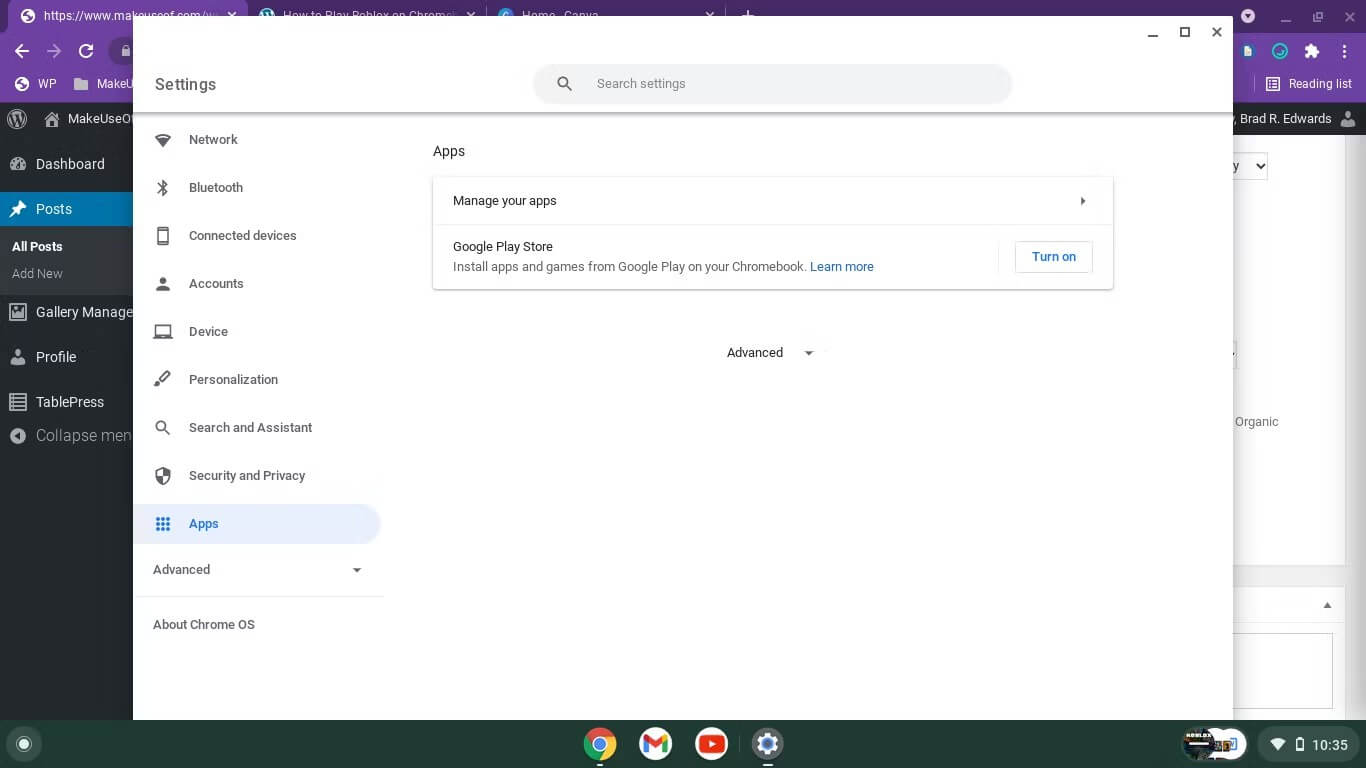
1. Navigate to the Play Store using the shortcut located at the bottom of your screen.
2. Once in the Play Store, initiate a search for "Roblox."
3. Click on "Install" in the top-right corner to commence the download and installation of Roblox on your Chromebook.
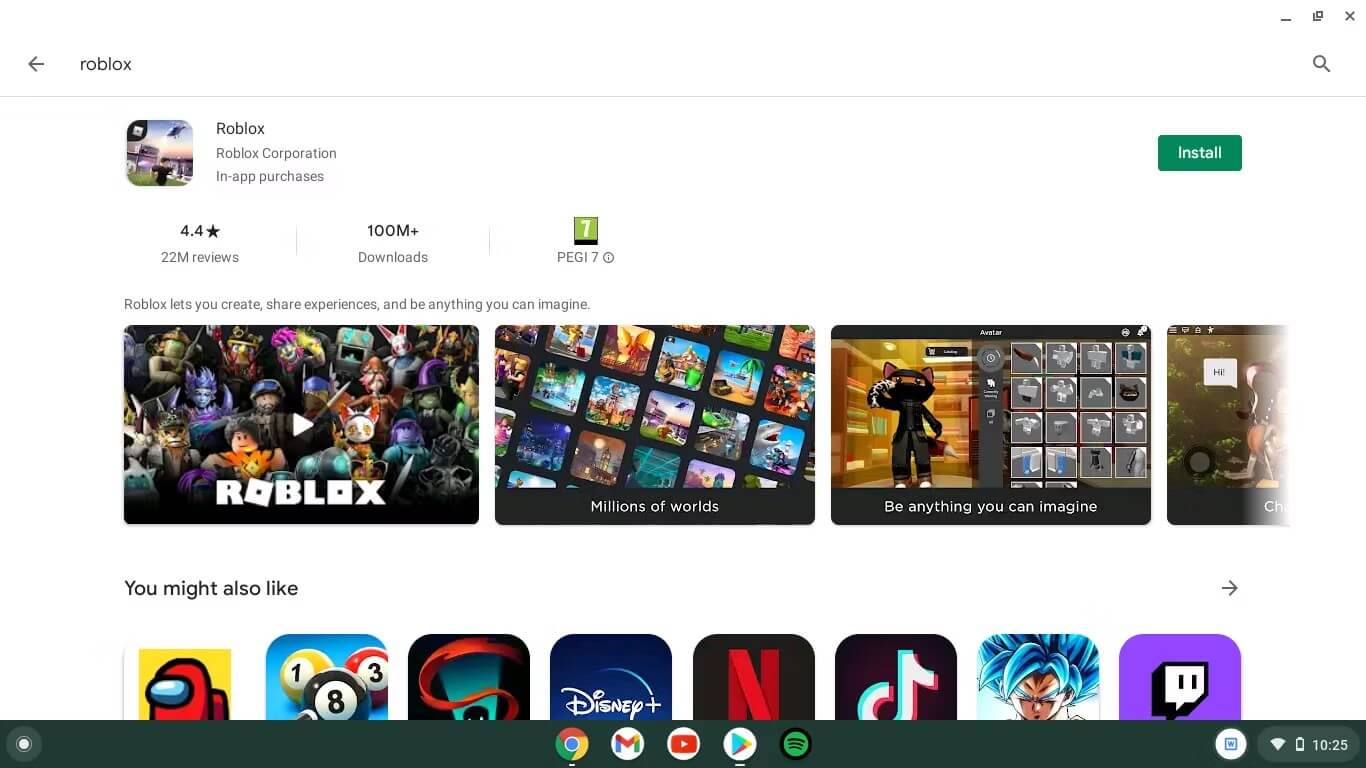
Improve Roblox's Performance on Chromebook
Due to the fact that Chromebooks are not primarily designed for gaming, optimal performance for games or platforms like Roblox may be challenging to achieve. However, there are strategies you can employ to enhance the performance and ensure a smoother gameplay experience:
1. Close any other high-power apps, including Chrome Browser, or other apps when enjoying Roblox.
2. While on Roblox, press the Esc key, and then disable the Auto-Graphics feature. If possible, select the lowest possible graphics.
3. Choose to use an Android emulator like Redfinger Cloud Phone. There is no need for gamers to download the specific application in that Redfinger enables you to access the device via a browser.
Identify Chromebook Management Status
If you are using a Chromebook within an educational or professional environment, it may be subject to management, indicating it is configured and overseen by an educational institution, a company, or a similar organization.
The first thing is to navigate to the lower right corner to select the system time and then check for the presence of the managed device icon. If the icon is visible, your Chromebook is being managed. In the event that your Chromebook is under management, the administrator possesses the capability to configure specific functionalities, deploy applications, monitor user activity, and govern usage parameters for the device, and the only solution is to kindly seek assistance from your designated administrator.